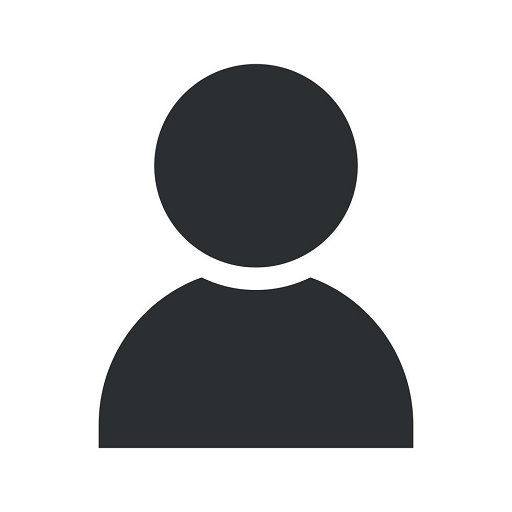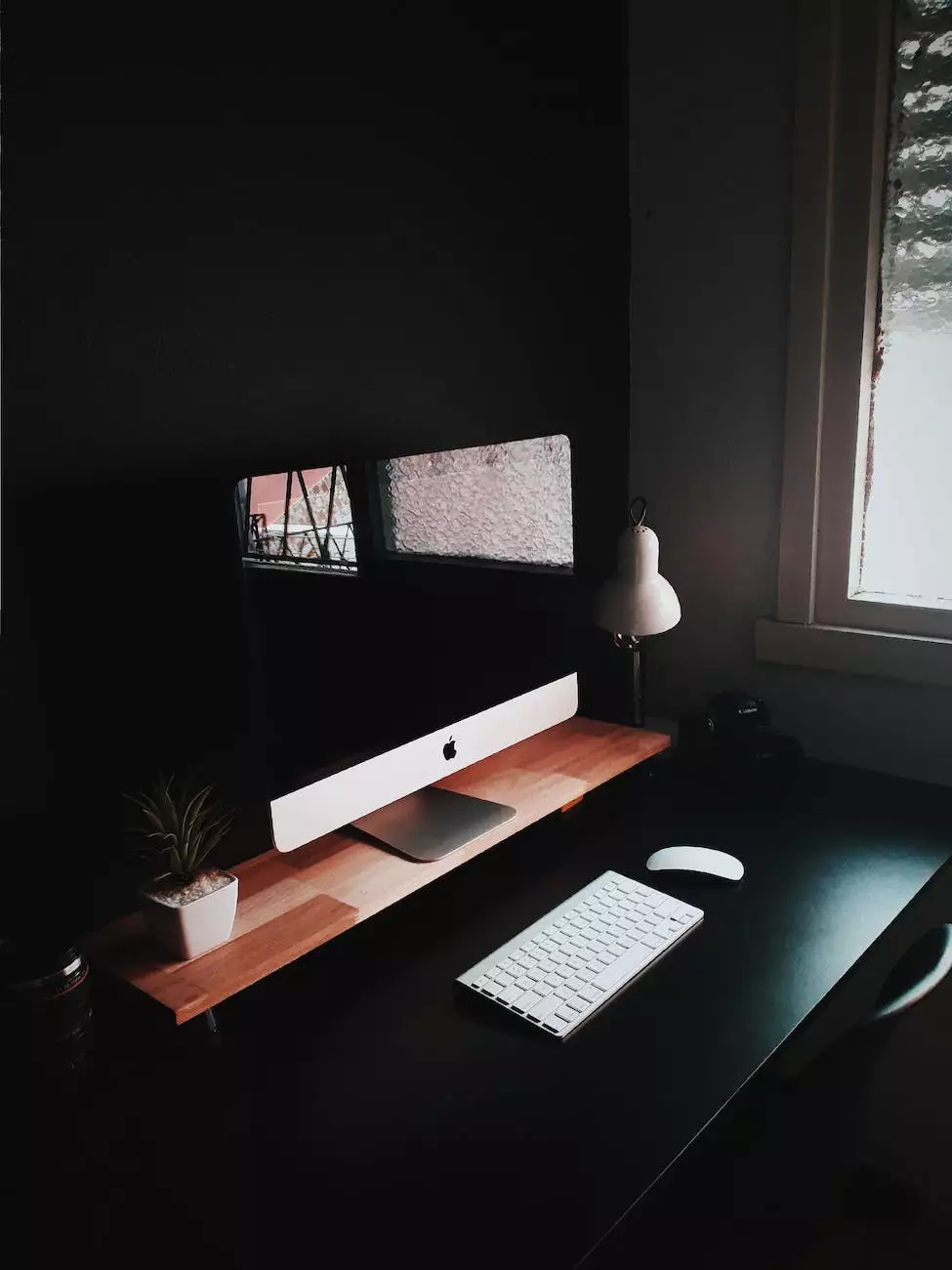Creating a Batch File to Connect to the VPN and Remote Desktop with One Click
Blog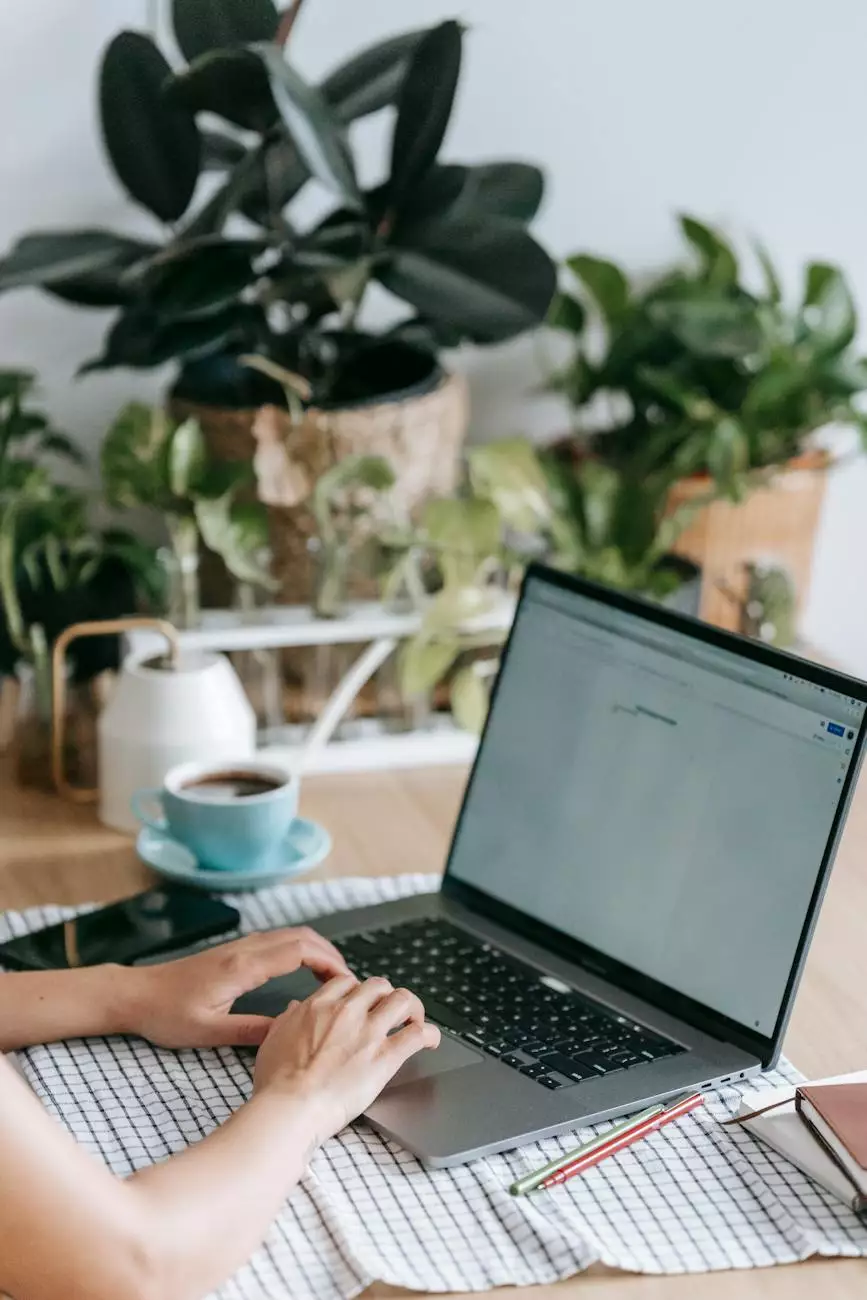
Welcome to LL Marketing SEO Design, your go-to source for high-quality digital marketing solutions. In this article, we will guide you through the process of creating a batch file to connect to the VPN and remote desktop with just one click. By following our step-by-step instructions, you can streamline your workflow and save valuable time. Let's get started!
What is a VPN?
A Virtual Private Network (VPN) allows you to establish a secure connection between your computer and a remote server, enabling you to access the internet with added privacy and security. By encrypting your data and masking your IP address, a VPN ensures that your online activities remain anonymous and protected.
Additionally, using a VPN enables you to bypass geo-restrictions, allowing you to access content that may be restricted in your current location. This is particularly useful for remote workers or individuals who frequently travel.
Why Use Remote Desktop?
Remote Desktop is a feature that allows you to connect to another computer remotely, as if you were sitting directly in front of it. By using remote desktop technology, you can access files, software, and applications on another computer from anywhere in the world, as long as you have an internet connection.
There are several advantages to using remote desktop:
- Convenience: Access your work computer from home or vice versa, eliminating the need for physical presence.
- Collaboration: Share your screen with colleagues or clients, making it easier to collaborate on projects.
- Flexibility: Work remotely without compromising productivity.
Creating a Batch File to Connect to the VPN and Remote Desktop
To create a batch file that establishes a VPN connection and connects to remote desktop with a single click, follow these steps:
Step 1: Accessing the Command Prompt
Open the Command Prompt by pressing "Windows Key + R" on your keyboard, type "cmd" in the "Run" dialog, and hit Enter. This will launch the Command Prompt window.
Step 2: Identifying VPN Connection Details
Before creating the batch file, you need to gather the necessary information about your VPN connection. This includes the VPN server address, your login credentials, and any additional configuration details.
Step 3: Creating the Batch File
- Open a text editor, such as Notepad, and create a new file.
- Enter the following command to establish a VPN connection: rasdial "VPN Connection Name" username password
- Replace "VPN Connection Name" with the name of your VPN connection. Replace "username" and "password" with your respective login credentials.
- Save the file with a ".bat" extension, such as "connect_vpnrds.bat".
Step 4: Establishing VPN Connection and Connecting to Remote Desktop
To connect to the VPN and remote desktop using the batch file you created:
- Double-click the batch file to execute it.
- The command prompt window will display the progress of the connection.
- Once the connection is established, you can access your remote desktop as if you were physically present.
Conclusion
Congratulations! You have successfully created a batch file that connects to the VPN and remote desktop with just one click. By implementing this simple solution, you can save time and improve your productivity. Remember to keep your login credentials secure and update the batch file if your VPN connection details change.
At LL Marketing SEO Design, we strive to provide you with valuable insights and practical solutions for all your digital marketing needs. Whether you require expert guidance in SEO, web design, or paid advertising, we have the expertise to help your business thrive. Contact us today to learn more about our comprehensive services.