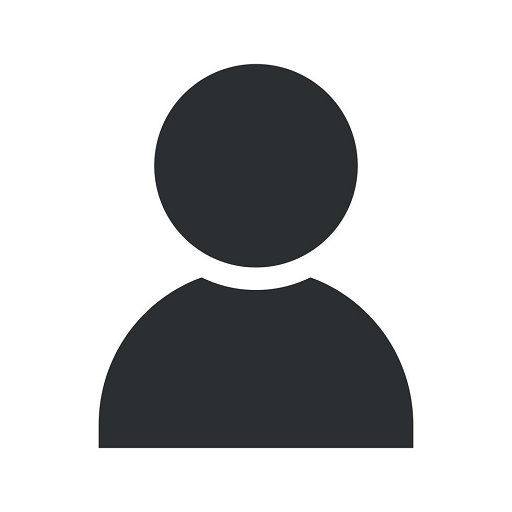Outlook 2007: Exporting Data from Outlook
Blog
Introduction
Welcome to the comprehensive guide on exporting data from Outlook 2007 provided by LL marketing SEO design, a digital marketing agency specializing in helping businesses optimize their online presence. In this guide, we will walk you through the step-by-step process of exporting your important data from Outlook 2007.
Why Exporting Data from Outlook 2007 is Crucial
Exporting data from Outlook 2007 is essential to safeguard your valuable information, ensure data portability, and create backups for future reference. Whether you need to migrate to a new computer, share your data with others, or simply keep an offline copy, exporting Outlook data provides you with the flexibility and security you need.
The Export Process
Step 1: Launching Outlook 2007
To begin exporting your data, open Outlook 2007 on your computer. If you don't have Outlook 2007 installed, you can download it from the official Microsoft website. Once you have launched Outlook 2007, follow the steps below to proceed with the export process.
Step 2: Navigating to the Import/Export Wizard
In Outlook 2007, click on the "File" tab located in the top left corner of the application window. From the drop-down menu, select the "Import and Export..." option. This will open the Import and Export Wizard, which is a powerful tool that allows you to manage your Outlook data.
Step 3: Choosing the Export Option
In the Import and Export Wizard, select the "Export to a file" option and click on "Next". This option allows you to export your Outlook data to a file format that can be easily imported into other applications or backed up for safekeeping.
Step 4: Selecting the Data to Export
Next, choose the type of data you want to export from Outlook 2007. You can export email messages, contacts, calendar items, tasks, and more. Select the desired option and click on "Next". If you want to export multiple types of data, repeat this step for each one.
Step 5: Specifying the Export Location
After selecting the data type, you need to specify the location where you want to save the exported file. Choose a location on your computer's hard drive or an external storage device. It's advisable to create a dedicated folder for storing your Outlook exports to keep everything organized. Once you have selected the folder, click on "Finish" to proceed.
Step 6: Optional Settings and Finalizing the Export
For advanced users, the Import and Export Wizard offers additional options to control the export process. You can choose to exclude certain types of data or apply specific filters to refine the exported data. Once you have configured the settings, click on "Finish" to initiate the export process.
Conclusion
Exporting data from Outlook 2007 is a crucial step in maintaining the accessibility, security, and availability of your important information. With this comprehensive guide provided by LL marketing SEO design, you can confidently export your Outlook data with ease. Remember to regularly export and backup your data to minimize the risk of data loss or corruption. If you need further assistance or have any additional questions, feel free to contact our team of digital marketing experts at LL marketing SEO design. Export your Outlook data today and ensure your information is always within reach!