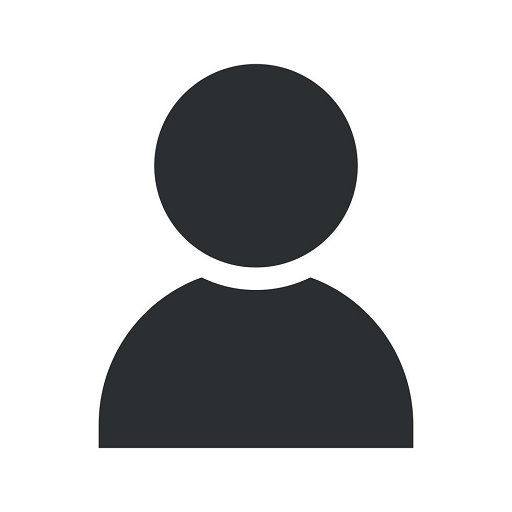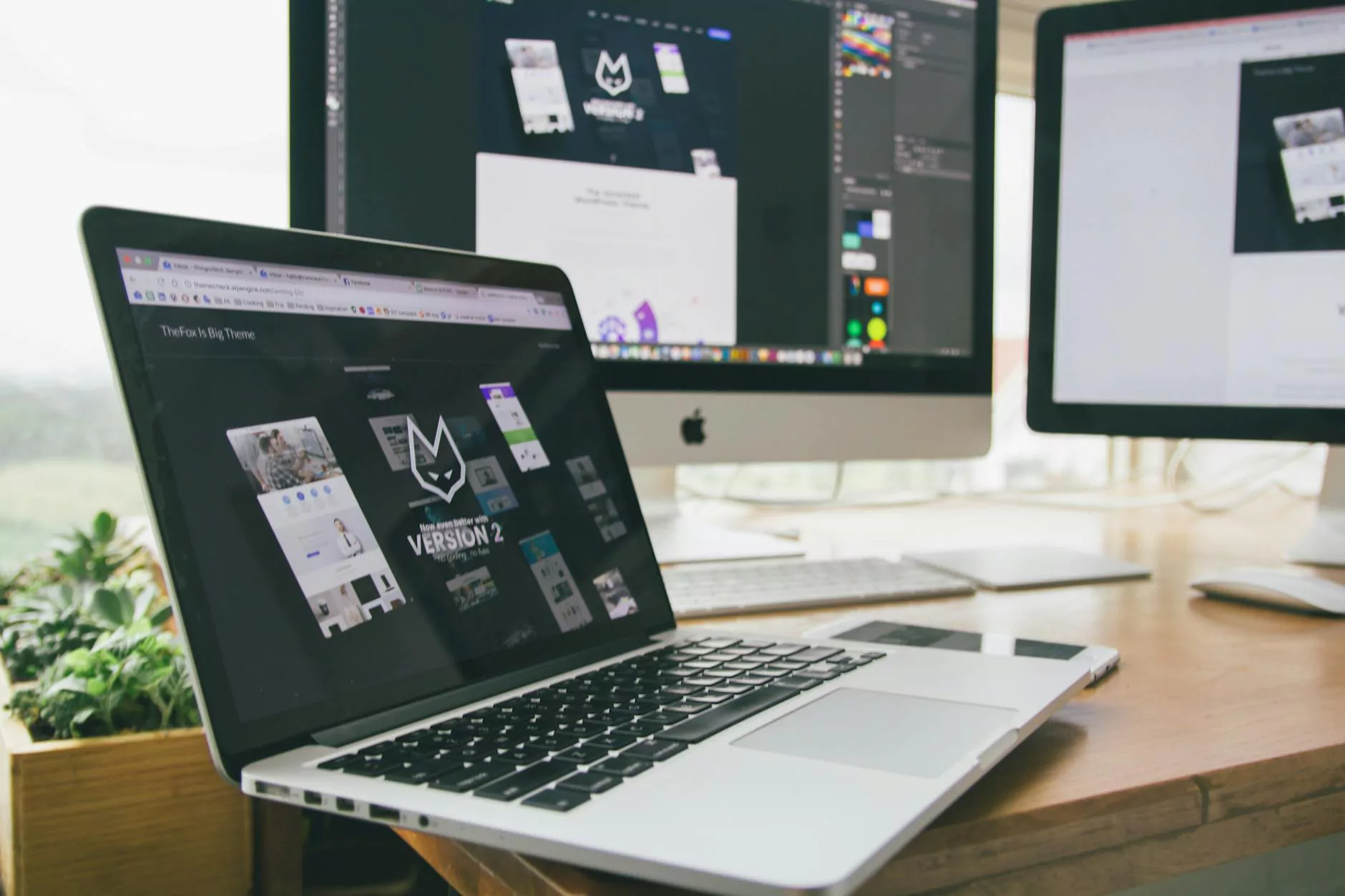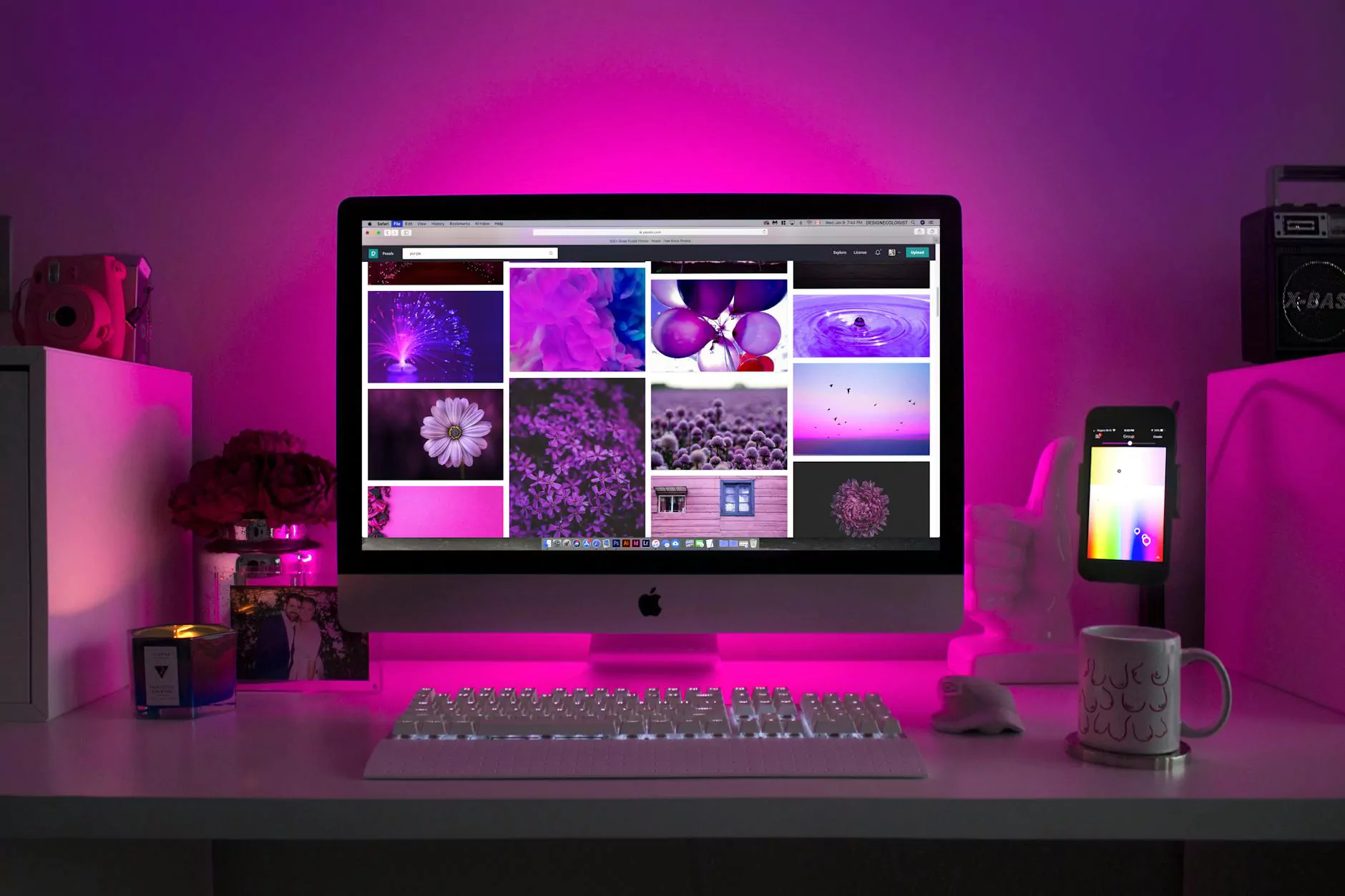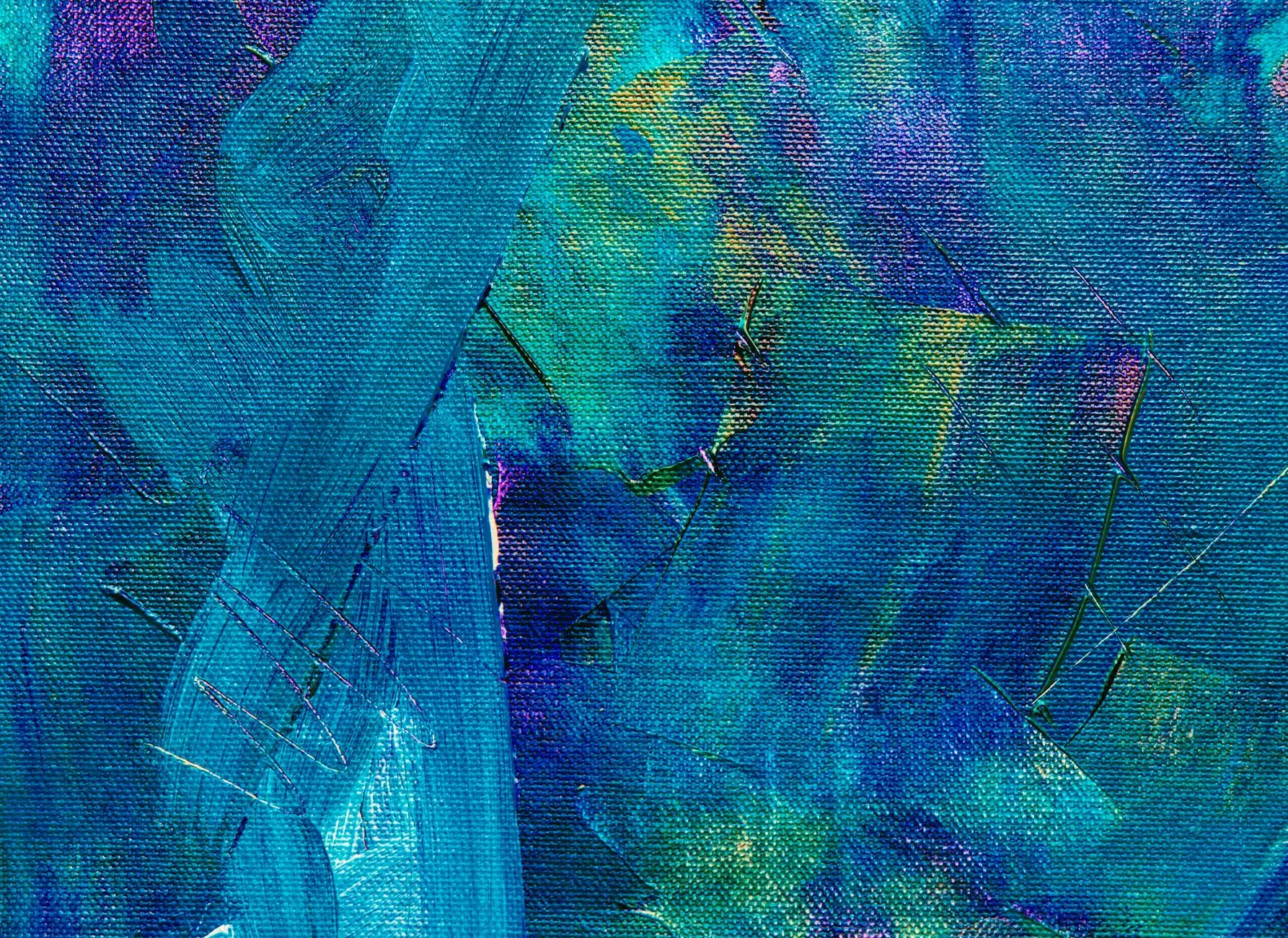Why Is My Google Map Broken?
FAQ
Introduction
Welcome to LL Marketing SEO Design, your go-to source for all things digital marketing. In this article, we will address a common issue that many website owners encounter - a broken Google Map. A properly functioning Google Map can greatly enhance user experience on your website, so it's crucial to understand the possible causes and how to fix them.
Understanding the Problem
If you find that your Google Map is not displaying correctly or not showing up at all, there could be several reasons behind it. Let's explore some of the common causes:
1. API Key Issues
One possible reason for your broken Google Map is an incorrect or missing API key. An API key is required to integrate the map properly on your website. Ensure that you have generated a valid API key and have correctly added it to your code.
2. Incorrect Map Configuration
Another reason could be an incorrect map configuration. Double-check if the latitude and longitude coordinates are accurate and if the map zoom level is set correctly. Additionally, ensure that the map is set to display the desired location or address.
3. JavaScript Conflicts
Conflicts within your website's JavaScript code can also lead to a broken Google Map. Ensure there are no errors or conflicts in your JavaScript files that might be interfering with the map's functionality. Consider checking the browser console for any error messages that could provide valuable insights.
4. Billing and Usage Limits
Google Maps APIs may have certain billing and usage limits. If you have exceeded the free usage quota or haven't set up proper billing, it could result in a broken map. Check your Google Cloud Console to review your usage and billing settings.
Fixing the Issue
Now that we've identified some potential causes of a broken Google Map, let's dive into solutions to fix the problem:
1. Verify API Key
Start by ensuring that your API key is valid and properly added to your website's code. Visit the Google Cloud Console to generate a new API key if needed. Implement the key in your code and test if the map displays correctly.
2. Check Configuration Settings
Review your map configuration settings, including latitude, longitude, zoom level, and location/address specification. Make any necessary adjustments to ensure the map is accurately configured for your desired display.
3. Resolve JavaScript Conflicts
If you suspect JavaScript conflicts, carefully examine your website's JavaScript files. Look for any syntax errors, outdated code, or conflicting scripts. Resolve inconsistencies or consider seeking assistance from a professional web developer.
4. Review Usage and Billing
Check your Google Cloud Console to review your usage and billing settings. Ensure that you have set up proper billing details and monitor your usage to avoid exceeding any limits. Adjust your settings accordingly to accommodate your website's needs.
Conclusion
A broken Google Map can hinder the user experience on your website. By understanding the potential causes and implementing the appropriate solutions mentioned above, you can address the issue effectively. LL Marketing SEO Design is here to support you in optimizing your website and overcoming any digital marketing challenges you may face. Enhance your website's functionality by ensuring a seamless Google Map integration.
Contact LL Marketing SEO Design
For expert digital marketing services and comprehensive solutions, trust LL Marketing SEO Design. Contact us today to discuss your specific business needs and let our team help you achieve success online.