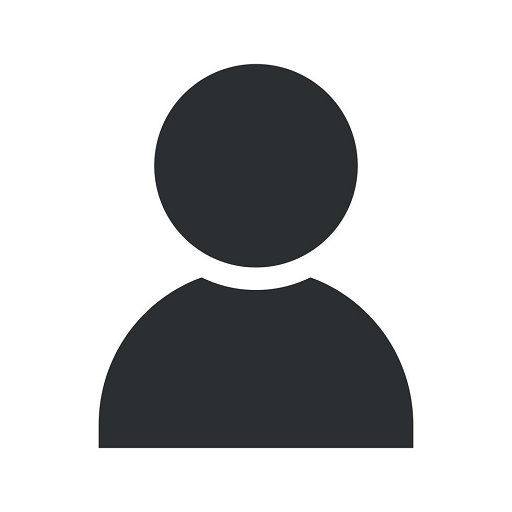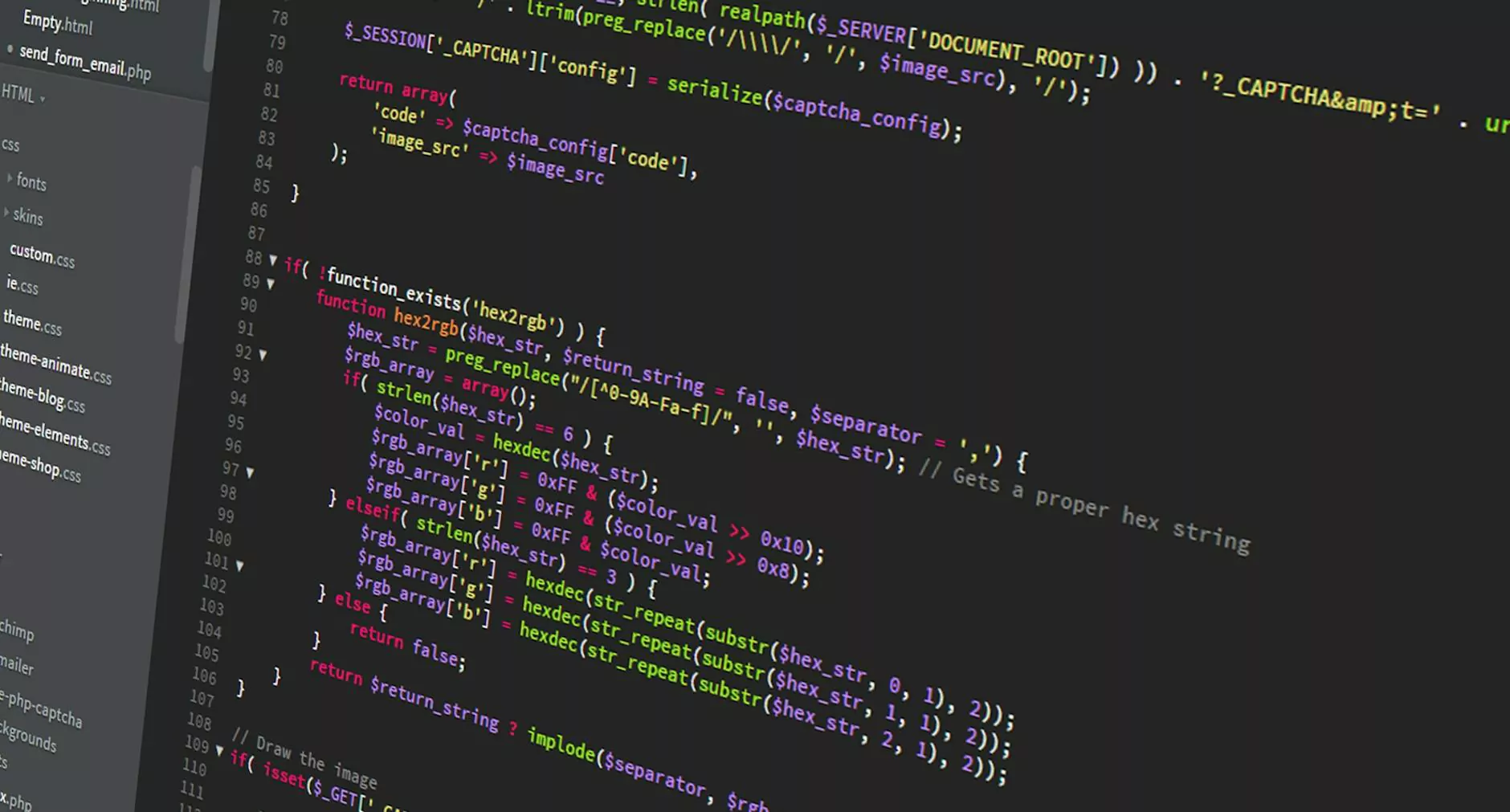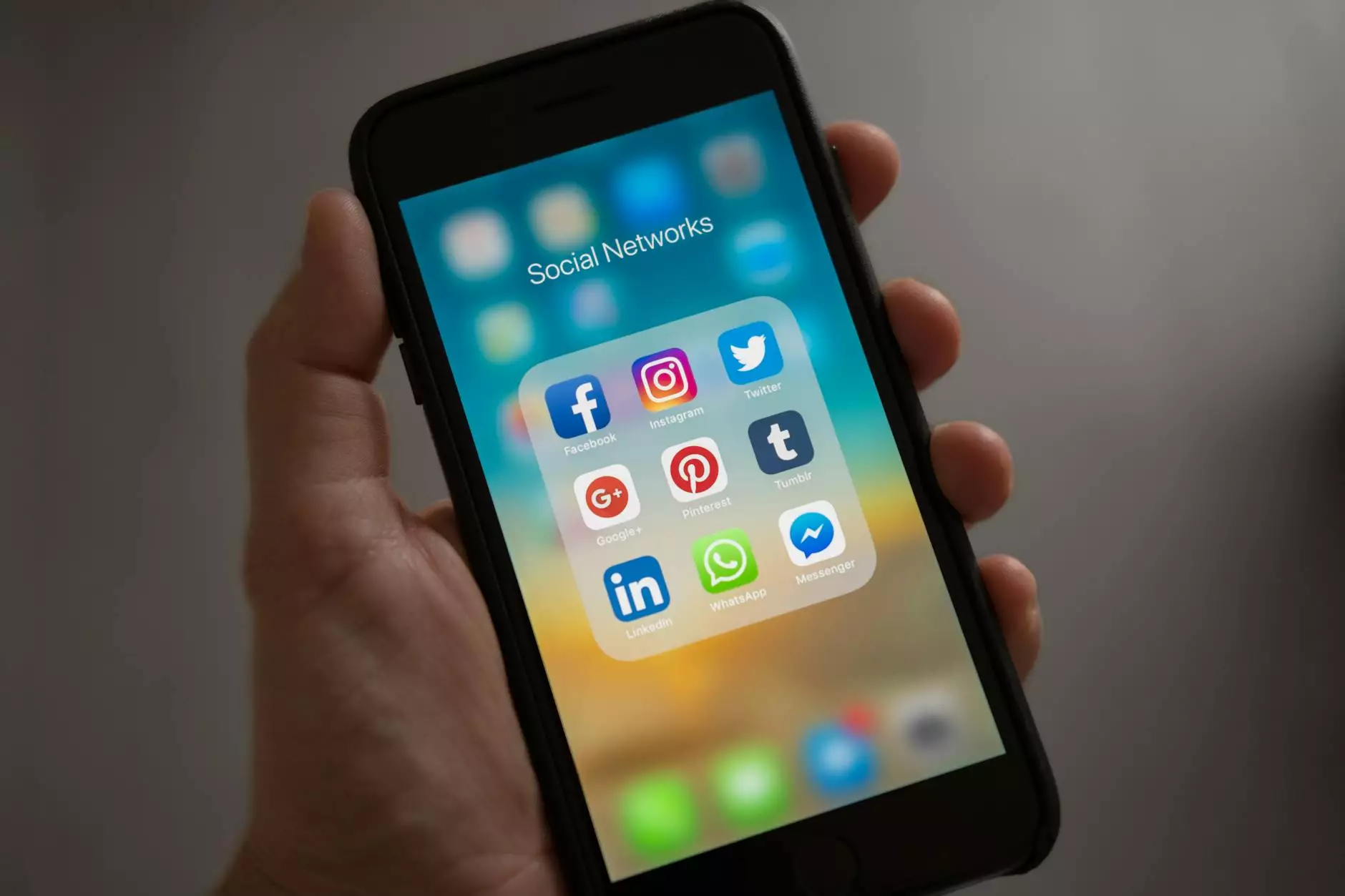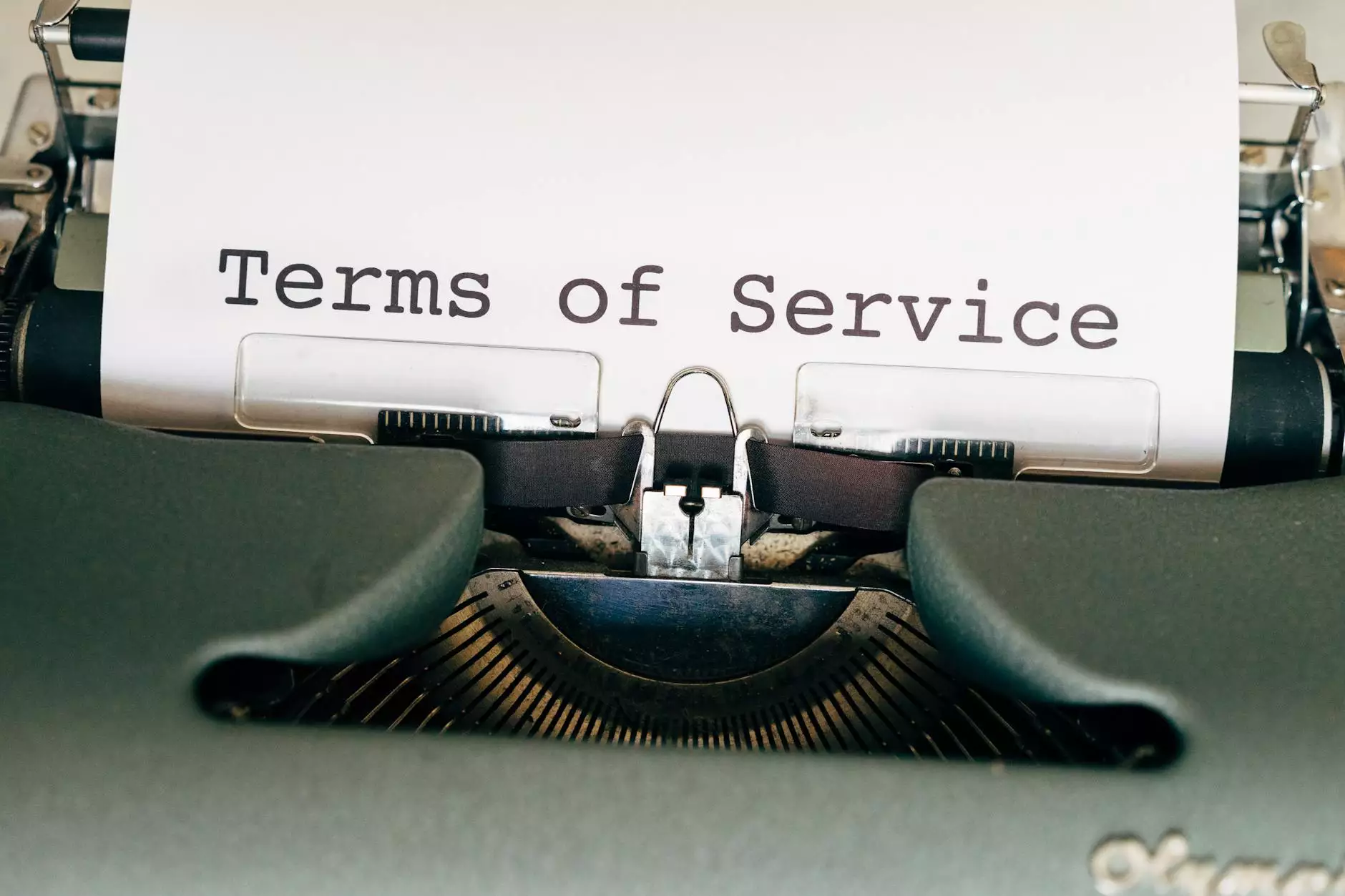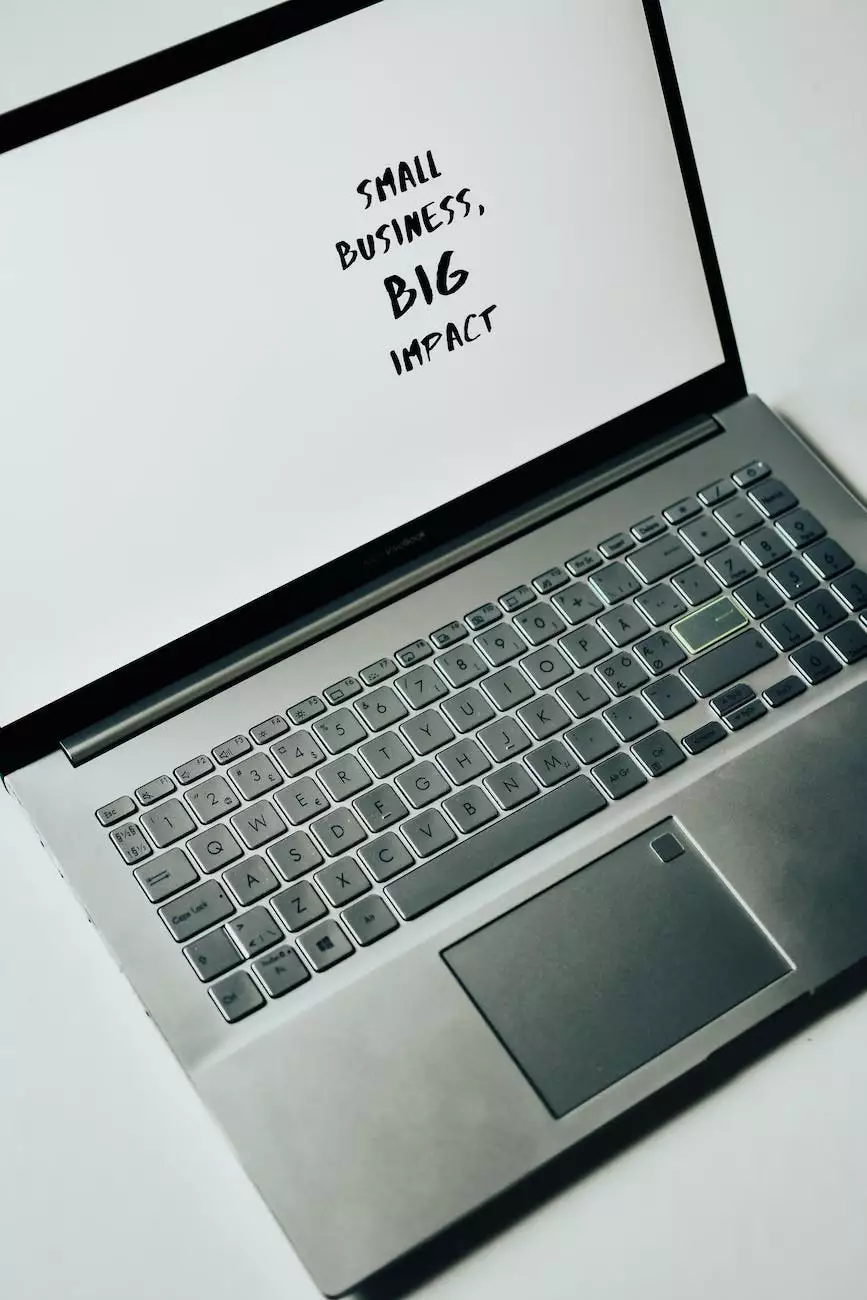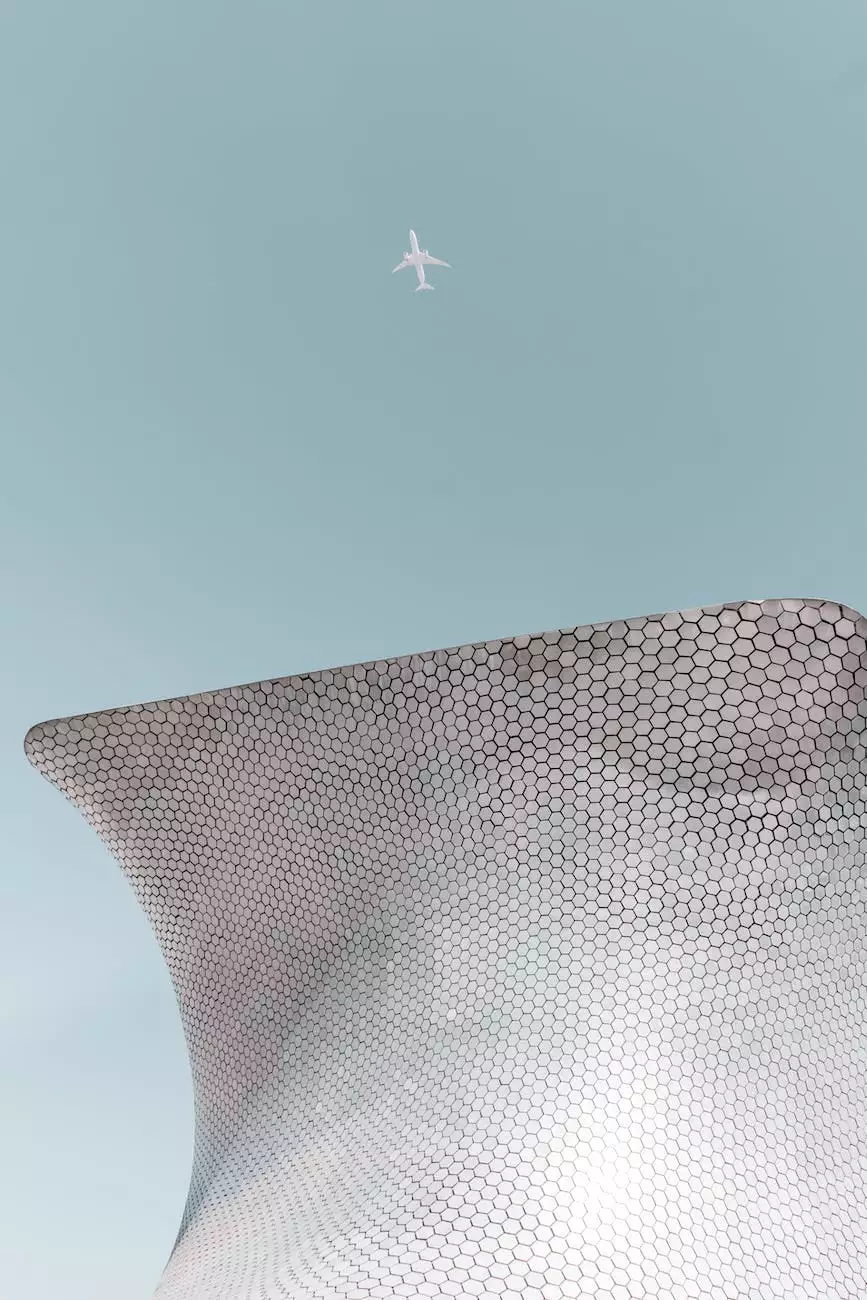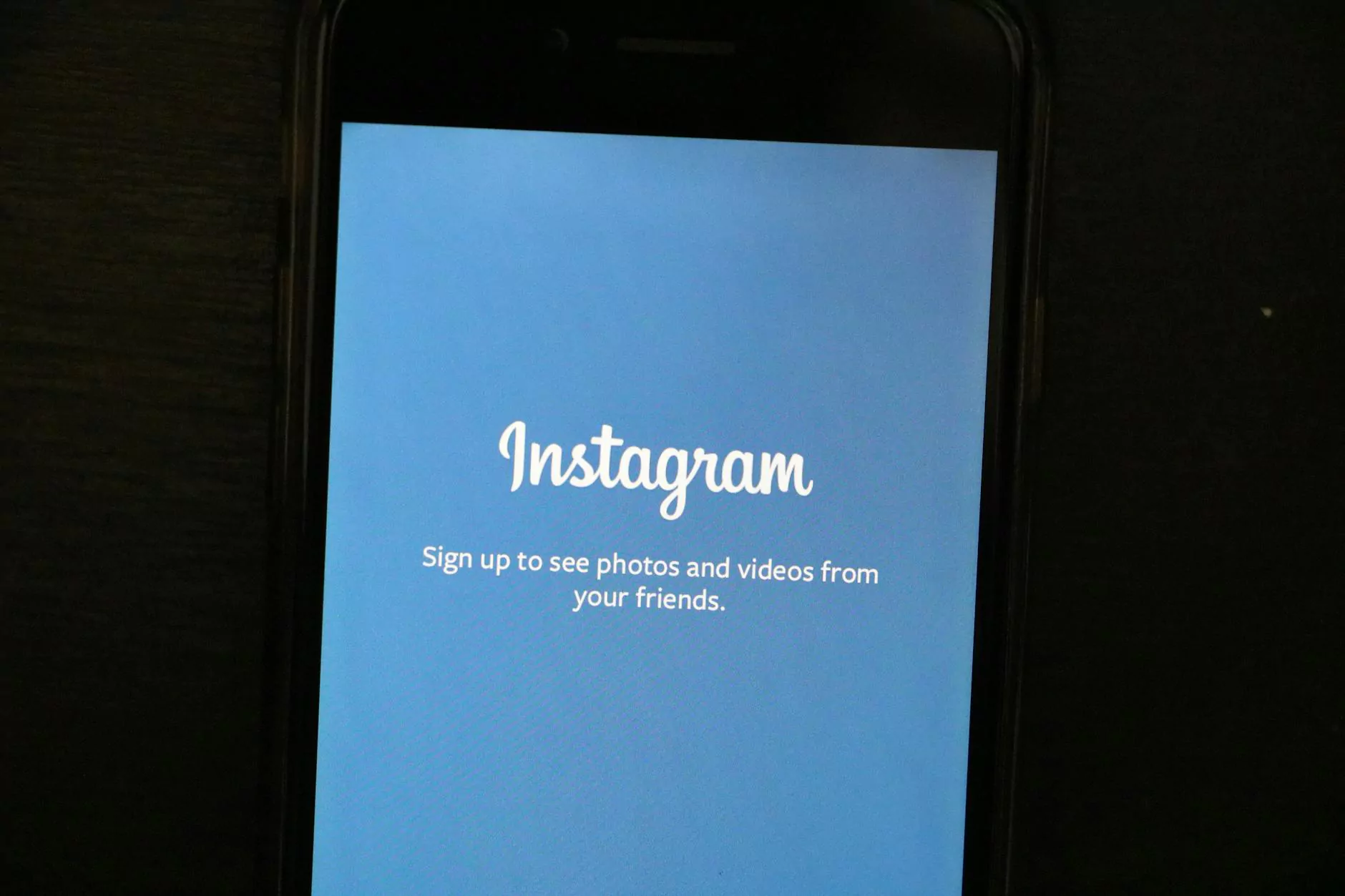Solving a WebDrive McAfee Lost CSS Issue
Blog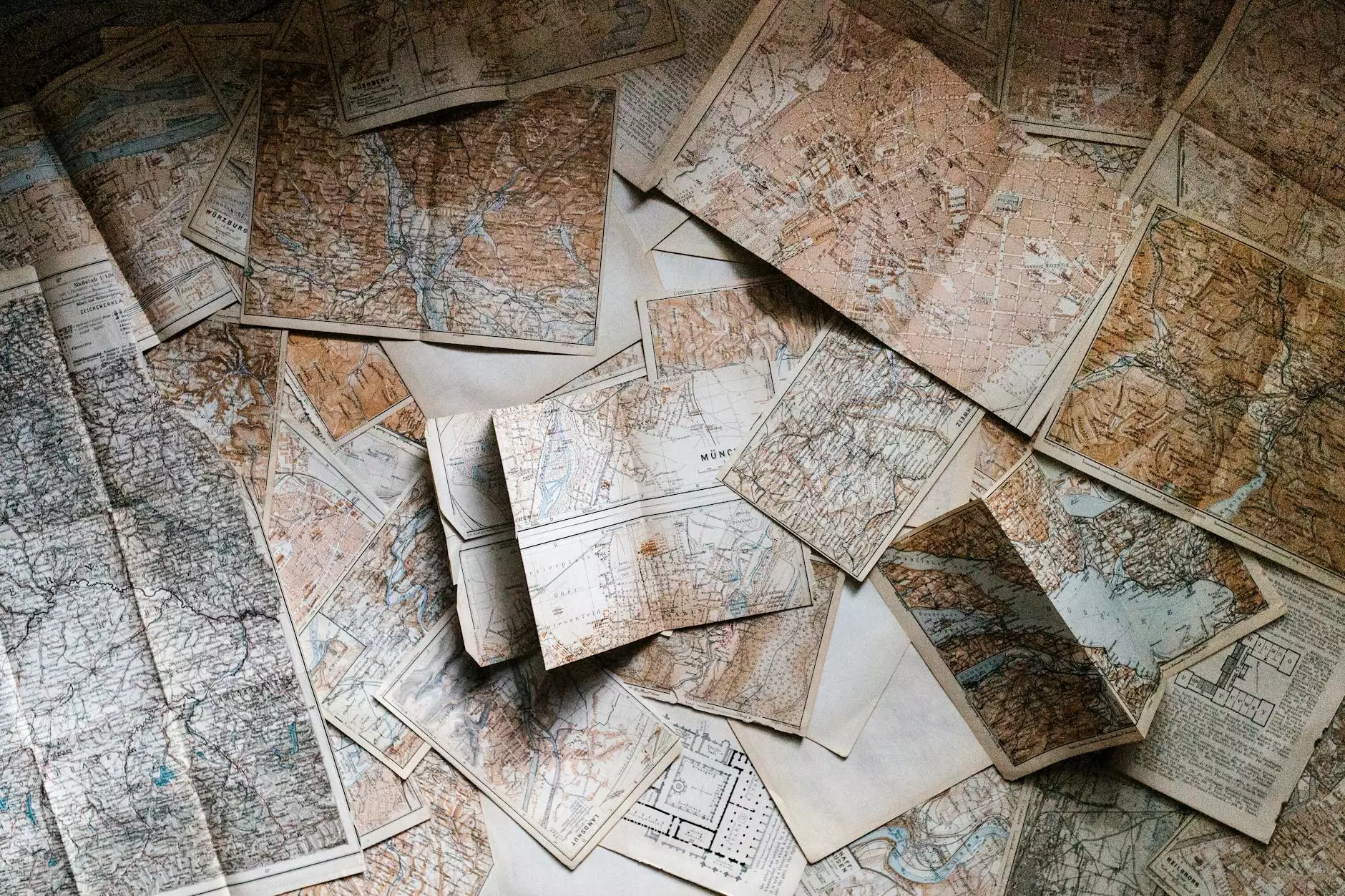
Welcome to LL Marketing SEO Design, your go-to resource for all things digital marketing. In this comprehensive guide, we'll dive into the topic of the WebDrive McAfee lost CSS issue. If you've been struggling with this problem and want to find a solution, you've come to the right place.
Understanding the WebDrive McAfee Lost CSS Issue
Before we delve into the solution, let's take a closer look at what exactly the WebDrive McAfee lost CSS issue entails. This problem typically arises when using the WebDrive tool in conjunction with McAfee antivirus software. Users may experience CSS files going missing or not loading properly on their websites.
It's important to note that this issue is specific to certain configurations and interactions between WebDrive and McAfee. While not everyone may encounter this problem, those who do can find it quite frustrating and detrimental to the overall aesthetics and functionality of their websites.
Possible Causes of the Issue
Now that we have a basic understanding of the problem, let's explore some of the potential causes behind the WebDrive McAfee lost CSS issue:
- Interference from McAfee's real-time scanning feature: McAfee's real-time scanning functionality might mistakenly flag CSS files as potential threats and remove them from the system.
- Security settings conflict: Certain security settings within McAfee could conflict with WebDrive's file transfer protocols, resulting in the loss of CSS files during the transfer process.
- Software compatibility issues: In some cases, discrepancies between different versions of WebDrive and McAfee can lead to compatibility problems, resulting in the loss of CSS files or their failure to load.
Resolving the WebDrive McAfee Lost CSS Issue
Now that we've explored the potential causes, let's discuss some effective solutions to overcome the WebDrive McAfee lost CSS issue:
1. Temporarily Disable McAfee's Real-Time Scanning
One possible workaround is to temporarily disable McAfee's real-time scanning feature while using WebDrive. This will prevent CSS files from being flagged and removed during the file transfer process. However, it's important to re-enable the real-time scanning after completing your tasks to ensure ongoing system security.
2. Adjust McAfee's Security Settings
If disabling the real-time scanning is not preferable, consider adjusting the security settings within McAfee to prevent conflicts with WebDrive. This may involve configuring exclusions or whitelisting specific file extensions or directories related to CSS files.
3. Update WebDrive and McAfee
Ensure that both WebDrive and McAfee are running on the most up-to-date versions. Developers often release updates and patches to address compatibility issues and enhance functionality. Updating your software can help mitigate the WebDrive McAfee lost CSS issue.
4. Seek Expert Assistance
If you have followed the above steps and are still facing issues, it's advisable to seek expert assistance. Contacting the support teams of both WebDrive and McAfee can provide valuable insights and guidance tailored to your specific setup and configuration.
Conclusion
In conclusion, the WebDrive McAfee lost CSS issue can be frustrating, but it's not an insurmountable problem. By understanding the potential causes and implementing the suggested solutions, you can overcome this issue and ensure your website's CSS files load seamlessly.
At LL Marketing SEO Design, we specialize in providing comprehensive digital marketing solutions to businesses and consumers. If you require further assistance or have any other SEO or design-related queries, feel free to reach out to our team of experts.